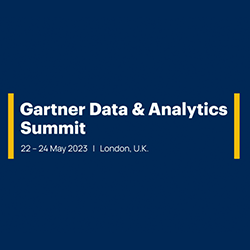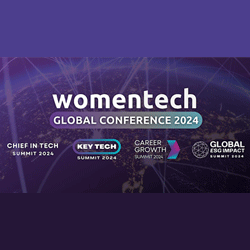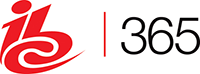5 Things You Did Not Know About Google Forms
May 19, 2017 No CommentsFeatured article by Kate Lincoln, Independent Technology Author
Google Forms is a free tool that can help you plan events, create quizzes or surveys, collect information from users and then automatically record their responses in a timely fashion. In fact, many businesses use it to handle the majority of their customer service requests. However, even if you’ve used it in the past, there is still plenty to learn in perfecting it to build the ultimate form. Plus, there are plenty of intuitive tools that are hidden and waiting for you to find them. Follow this guide to get to know Google forms a little better and improve the way you handle forms for your business.
1. Add Responses to A New Sheet on An Existing Spreadsheet
Instead of compiling a new spreadsheet after another, you can create a variety of tabs on the bottom of one spreadsheet. This way, you don’t need a large spreadsheet file in your Google docs or one super long spreadsheet. Now, all you have to do is open the spreadsheet with all your data and browse through the individual tabs with ease. Plus, if you need to handle different responses such as a Dunkin Donuts guest satisfaction survey, each different response correlates to a different tab.
2. Picking the Destination for Your Responses
Even heavy users of Google forms may not know that you can choose where to store your results, between a spreadsheet or kept in the form itself. But, you may have also been confused on why to choose one or which one to choose. To begin, you can change the destination of your results by choosing “Choose Response Destination,” in which you can change your response destination to the form or a spreadsheet.
Converting your answers to spreadsheets are a great idea if you plan on fewer results, or plan to manipulate your data down the line. However, if you have over 500,000 responses, you probably want to keep them in a form since they will be easier to examine. Plus, if your results are in a form you can easily export them.
However, no matter what type of destination you choose, you can always click on Responses and Summary to view your results in full.
3. Notification Settings
Not too many people realize that you can get real-time notifications when people fill out your form. However, it’s incredibly easy to set up. All you have to do is go to Tools and Notification Rules, and choose what type of notifications you would like to get such as, in a batch or individual.
4. Logic Branching
Logic branching may sound like a technical term, but it is actually quite basic. This process allows you to separate respondents based on the answers that they provide. Their form will automatically go to separate pages based on their responses.
For example, let’s say you are surveying a range of people of all different ages and you ask the question, “how old are you?” Everyone who selects “over 18” can then be sent to a different set of questions than those who answer “under 18.” In this situation, it would allow you to ask each group more age appropriate questions.
Setting up logic branching is fairly easy. On any question with multiple choice answers, you can check the box that says, “Go to page based on answer.” This will let the form know to skip forward to the section of your choice. Before selecting this option, you will need to create the relevant question pages.
5. Include Page Breaks and Section Headers
To make your form a little more visually pleasing and easier to fill out, you may want to add certain details like page breaks and section headers. To add a page break, simply click “Add Item” and then click on “Page Break.”
You may also decide to add section headers. A header and a description can be included on each page. This way, you can clearly separate the pages from each other based on the question type and specific respondent. Section headers are also great for separating similar questions that are located on the same page. Adding a section header is easy. Follow the same instructions above for including page breaks. Click “Add Item” and select “Section Header.”
These are just a few of the lesser known features of Google Forms. With a little bit of research and exploration, you can discover even more hidden features of this wonderful tool and make your forms better than ever. Do you have any other secret Google Forms tips and tricks? Let us know in the comments!


 Inside the Briefcase
Inside the Briefcase