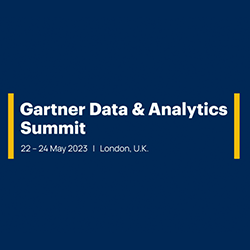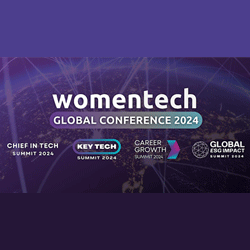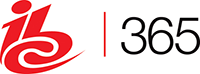How to set up an Enterprise FTP Server on Windows in 10 minutes or less
July 12, 2016 No CommentsBy Kaviarasan Selvaraj , Product Marketing Specialist, SolarWinds
Today, file transfer and sharing is one of the major areas of concern for enterprises because employees often use readily available non-IT sanctioned freeware and cloud services, such as Dropbox, to transfer corporate data via email, cloud drives, mass storage devices, USB devices, etc. But this is a challenge for IT departments who still need to ensure that this transferred data is not susceptible to leakage, loss and hacking. Enterprises must come up with solutions that allow their employees to conveniently deploy file transfer solutions that meet their security and compliance requirements.
According to a survey conducted by The Ponemon Institute, 39 percent of respondents believe cloud adoption has decreased their organization’s security posture, and 64 percent of respondents that are storing confidential information in cloud-based file sharing services said that security is the primary responsibility of the cloud provider. The risks associated with such readily available solutions demand organizations to look for secure alternative file transfer and file sharing methods. To avoid such oft-cited data security concerns, many organizations prefer a self-hosted FTP server that helps prevent corporate data leaking from their IT premises.
The process of setting up your own FTP server on Windows to transfer and share files within the organization is simple and easy. FTP functions on a client-server model. Once the FTP server is configured in your network, you can transfer files within the network as well as outside the network over the internet.
FTP uses two ports, one for connection and one for sending data, and runs in two modes: active and passive. In both these modes, FTP uses two channels that run between the client and the server. The command channel is used to pass commands and the data channel is used to send the actual data. In active mode, the client launches the command channel and the server establishes the data channel. In passive mode, both the channels are initiated by the client. Passive mode is preferred because both the connections are established from the client side, and it’s always the users (clients) that connect to FTP servers without compromising network security.
 Opening up channels on FTP client and server
Opening up channels on FTP client and server
– Client side: Data and other communications from the client should reach the FTP server. Make sure you allow the outgoing data and other communications from the client to go to the FTP server.
– Server side: Port 21 should be open, as that is the port that receives the PASV command for initiating the connection. The port used by the server to respond to the client can be anything between Port 22 to 1022. Because the FTP server specifies a random port (anything greater than 1023), those ports should be open for communication.
Prerequisites to set up FTP Server on Windows:
– FTP depends on Internet Information Services (IIS). Both IIS and FTP services should be installed for the configuration of the FTP server.
– A root folder is required for FTP publishing. The folder can be created under
%SystemDrive%\ftp\ftproot– Next, you need to set permissions to allow anonymous access to the folder. Use the following command on a CMD prompt to grant access
"ICACLS "%SystemDrive%\ftp\ftproot" /Grant IUSR:R /T."– %SystemDrive%\ ftp \ftproot/CODE>
(or the path to the root folder) should be set as the path for your FTP site. Even the software firewall (Windows firewall, Symantec, etc.) should allow connections to the FTP server.
Steps for enabling FTP in Windows:
In this example, we will use Windows Server 2008 R2 to configure FTP.
If IIS is not installed:
1. Navigate to Start > Control Panel > Administrative Tools > Server Manager in Windows Server Manager.
2. Go to the Roles node. Right-click on Roles, and click Add Roles.
3. In the Add Roles window, open Server Roles and check Web Server (IIS).
4. Proceed through the setup wizard, and click Install. Wait for the installation to complete.
If IIS is installed already (as a Web server):
1. Navigate to Start > Control Panel > Administrative Tools > Server Manager
2. In the Windows Server Manager, go to Roles node, and expand Web Server (IIS).
3. Right-click on Web Server (IIS), and click on Add Role Services.
4. In the Add Role Services window, go to Roles Services, and check FTP Server.
5. Confirm that IIS Management Console is checked under Management Tools.
6. Click Next, and then Install. Wait for the installation to complete.
Transferring files
To transfer files, you should add an FTP site. Once the FTP site is enabled, clients can transfer to and from the site using the FTP protocol. To set up an FTP site:
1. Navigate to Start > Control Panel > Administrative Tools > IIS Manager
2. Once the IIS console is open, expand the local server.
3. Right-click on Sites, and click on Add FTP Site.
4. In the Add FTP site window, type the FTP server name and the content directory path and click Next. The directory path should be the same as the one we set permissions to allow anonymous access (above, we used:
%SystemDrive%\ ftp \ftproot).5. In the Binding and SSL Settings window, type the IP address of the server. Check the Start FTP Site Automatically option. Choose SSL Based on Constraint. Click Next.
6. Now, select Basic for authentication.
Note: Basic authentication means there is no encryption used. Thus, username/password are sent in clear text. Basic authentication matches the username/password from the Active Directory database. You can also create accounts in IIS. This can be done from under Management Tools in Web Server (IIS) role. Under Authorization, you can select All Users to allow FTP access to all users from the domain. Also, check both Read and Write under Permissions Based on Requirement.
7. Click Finish. Now, the FTP site creation is complete.
Accessing files on the FTP server
To access files on the FTP server:
1. Open a file explorer and type
ftp://serverIP2. The FTP server asks for a username and password.
3. Enter the username and password (Windows or Active Directory credentials) and click Logon.
4. The files and folders display under the FTP Server.
Conclusion
These simple steps allow you to set up a basic, self-hosted FTP server for your organization. To meet high security and compliance standards and transfer large files, you can try Serv-U® MFT Server, a browser-based, self-hosted FTP server software that allows you to securely upload and download files from anywhere, anytime.


 Inside the Briefcase
Inside the Briefcase